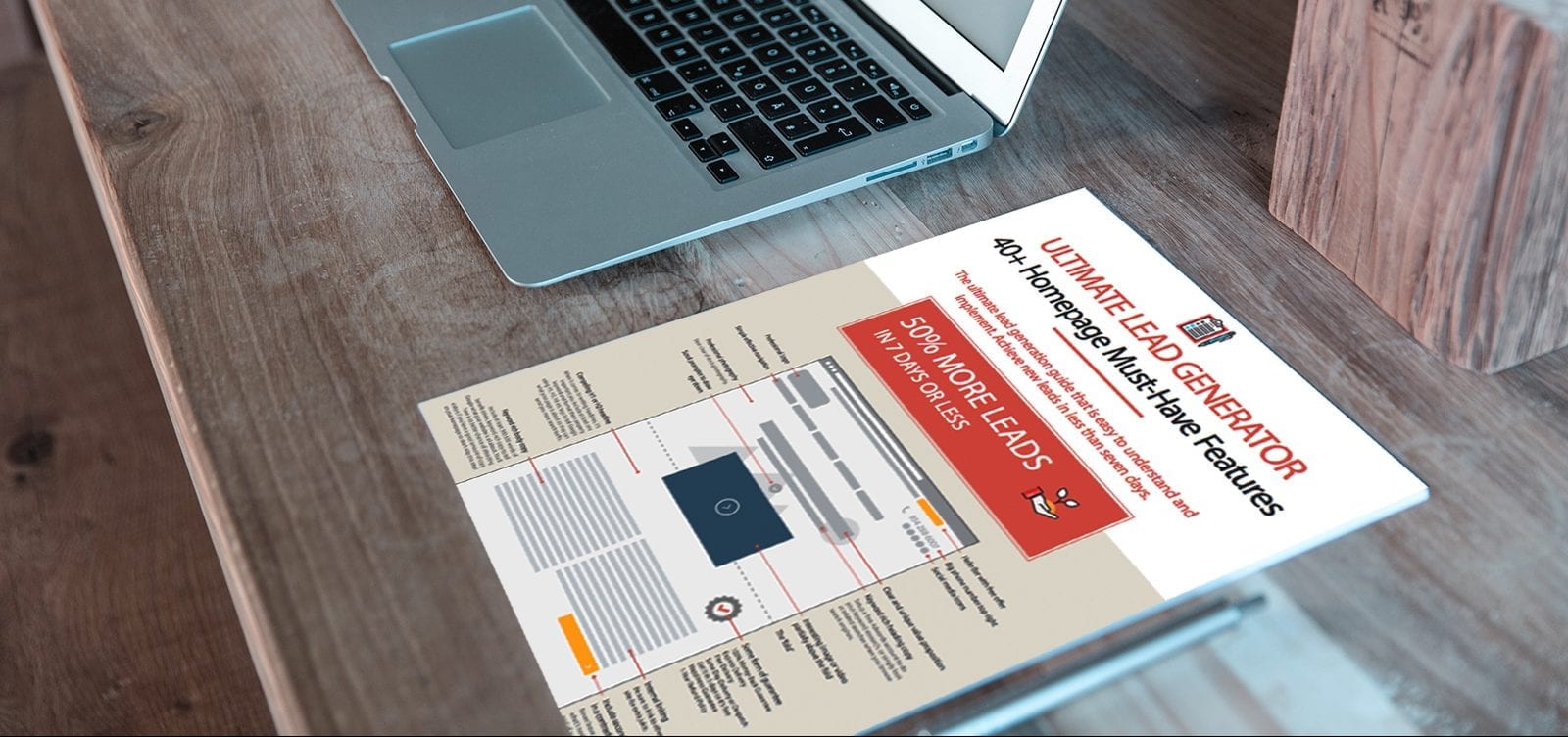Okay, today we are talking about Google Analytics and how you can hide or exclude your IP address from your analytics.
Why would you want to hide your IP Address from Analytics?
Because your analytics can get skewed. If you are working on your website or going to your website to see if there are certain things you need to change, or you’re adding something to your website.
The analytics numbers will look like you have more traffic than you do. The whole point of using analytics is to look at your traffic and learn what’s going with your page. See how users interact with your website and content.
You could be looking at the stats excited that all these visitors are coming to your page, and looking at it, but in reality, it’s just you.
Say you have an employee or several that go to your small business website and leave it on for like four hours or so. Your visitor’s time-on-page will be all wrong, which in turn may lead you to ignore issues that should be addressed. And again it looks like you have a bunch of traffic that is interested in your web page, but in reality, it is just somebody that works for you.
Bummer right?
What is an IP anyway?
An IP is an abbreviation for Internet Protocol; your IP address identifies your computer or a laptop network. And, or even a location. Think of it as a unique address that helps us communicate with the rest of the internet, kind of like a postal address you have; it’s the same thing but on the internet.
What is the solution to fixing this problem in Google Analytics?
We can tell Google Analytics to ignore this data from a specific IP address to have cleaner data and more precise analytics.
I’m going to show you how to hide your IP Address from Google Analytics.
- First, come to the home page of Google Analytics; you will probably see this page appear.
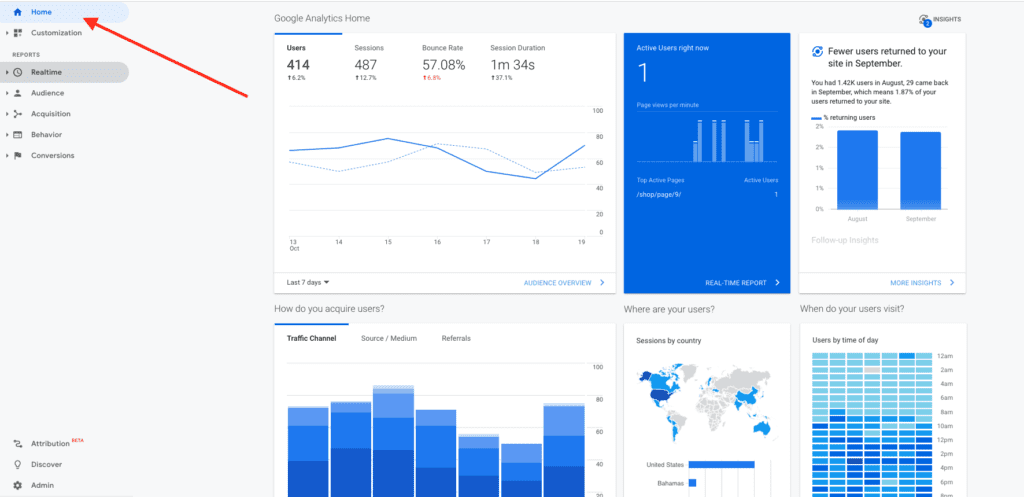
- Next, go over to the admin.

- Then go over here to filters. (the third column over, you see the Filter, go over to filters, and click on Filters.)
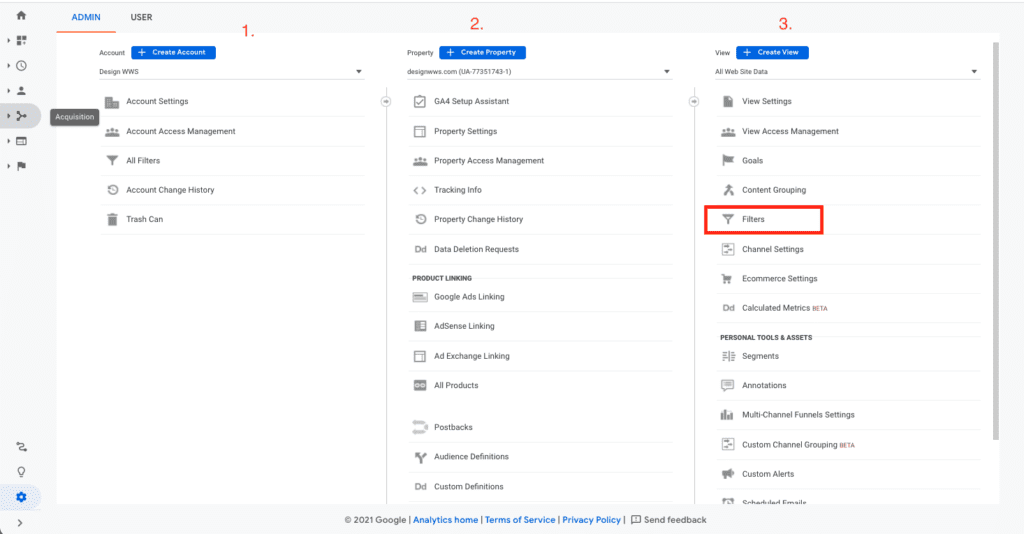
- See the big red button that says, Add Filter. Click Add Filter.
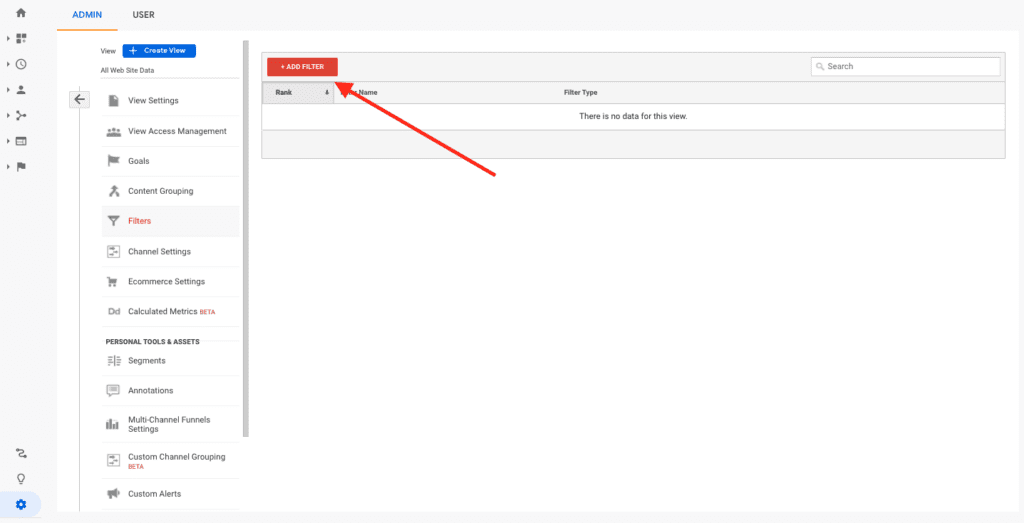
- Name the Filter (You can name it whatever you want)
- We’re going to go here to where it says exclude and choose that option.
- We’re going to select a source or destination. You have a couple of different options.
Options You have the
- Traffic from the ISP domain
- Traffic from the IP addresses(that’s what we’re going to be doing traffic)
- The subdirectories and
- Traffic to the hostname
These are all different ways to exclude or include traffic.
We’re only interested in excluding traffic right now.
We’re going to select the expression that we should do “equal to”.
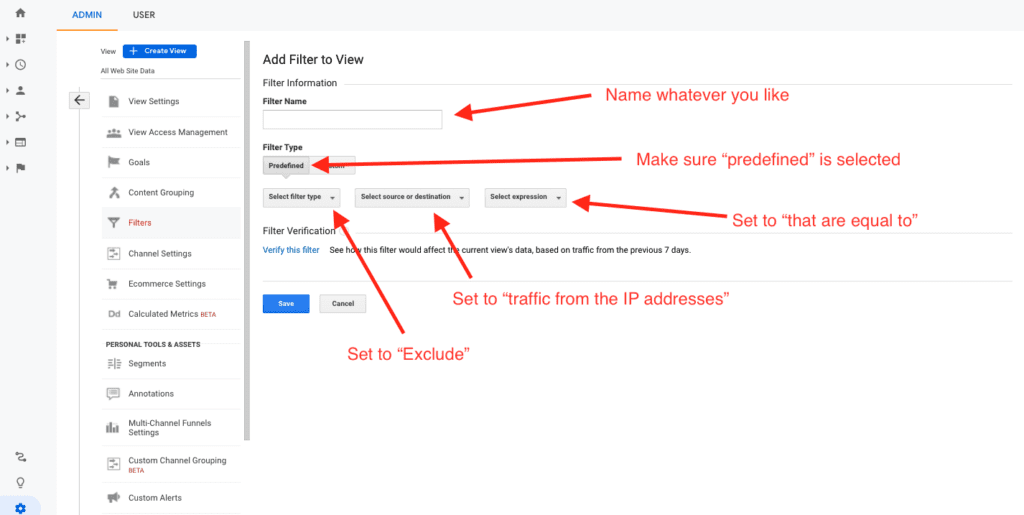
How do You find your IP Address?
The easiest way to find your IP address is to do a Google search.
So if we go to Google.
And we type in, go into Google, and do a web search. What is my IP. Your IP Address will pop up automatically, and that’s the IP address of your specific location.
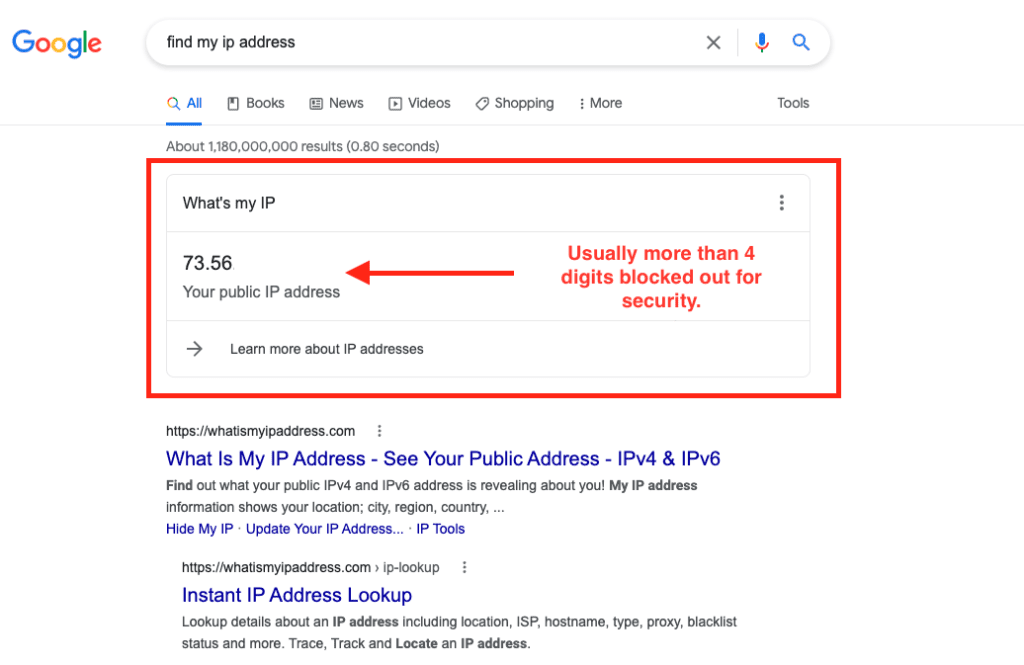
Click on it and highlight it and then copy.
Go to go back over to the filter to paste. Then we save. So now we have one IP address.

If you have other locations from which you’re working on your website and don’t want those IP addresses to show up in your analytics; then keep adding each location and making sure those are excluded as well.
Another way that you can Hide Your Ip Address from Google Analytics.
You can get a Chrome extension to block your IP address. There’s one called block yourself from analytics. Chrome extension there.
They also have block yourself from analytics for analytics for firefox also.
All you need to do is add your website to it, and it will hide the IP address from your analytics.