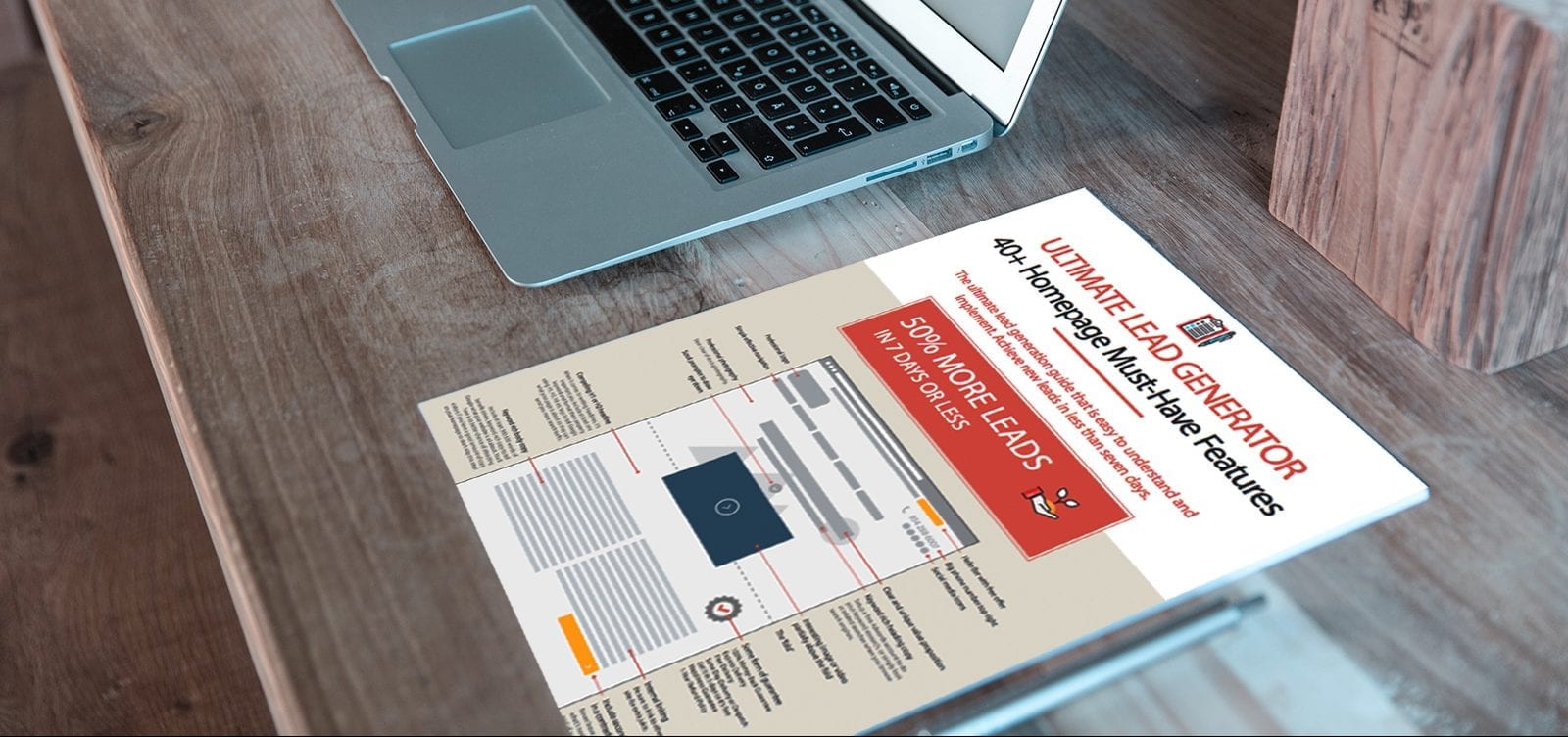Website downtime can be a nightmare for any website owner, causing frustration for visitors and potential loss of business. One common cause of website downtime in WordPress is problematic plugins. This article will explore how to identify and troubleshoot plugin-related issues and discuss the importance of managing plugins effectively.
Understanding Website Downtime
Website downtime refers to periods when a website is inaccessible to users. It can occur for various reasons, such as server issues, hosting problems, or plugin conflicts. While some downtime is unavoidable, minimizing its occurrence is crucial for maintaining a positive user experience and ensuring high search engine rankings.
The Impact of Plugins on Website Performance
Plugins are valuable tools that enhance the functionality of a WordPress website. However, the more plugins you install, the greater the risk of performance issues. Each plugin adds code to your website, and poorly coded or conflicting plugins can slow down your site or even lead to crashes.
Identifying the Culprit: Troubleshooting Plugin Issues
To address website downtime caused by plugins, it’s essential to identify the problematic ones. Here are some common plugin-related issues and how to troubleshoot them:
Plugin Conflict
Plugins with conflicting code can cause conflicts that lead to website crashes. To check for plugin conflicts, follow these steps:
- Deactivate All Plugins: Temporarily deactivate all plugins and check if the website works. If it does, a plugin conflict is likely.
- Activate Plugins One by One: Reactivate plugins one by one and check the site after each activation. If the website crashes again, you have likely found the conflicting plugin.
Outdated Plugins
Outdated plugins may not be compatible with the latest WordPress version, leading to performance issues. Regularly update your plugins to avoid this problem.
Plugin Overload
Using an excessive number of plugins can strain server resources, affecting website speed and causing crashes. Assess your plugins and remove any unnecessary ones.
Deactivating Plugins in WordPress
If you have identified a problematic plugin, you may need to deactivate it to restore your website’s functionality. Here’s how to do it:
- Accessing the WordPress Dashboard: Log in to your WordPress dashboard using your credentials.
- Navigating to the Plugins Section: In the sidebar, click on “Plugins.”
- Deactivating Plugins Individually: Find the problematic plugin and click “Deactivate” below its name.
- Deactivating All Plugins at Once: If you cannot access the dashboard, use FTP to navigate to the “wp-content” folder. Rename the “plugins” folder to “plugins-deactivated.” This action will deactivate all plugins at once.
Best Practices for Plugin Management
To prevent future plugin-related downtime, consider adopting these best practices:
Regular Updates and Backups
Keep all your plugins current, as developers often release updates to improve compatibility and security. Additionally, perform regular website backups to safeguard your data.
Limited Use of Plugins
Only install plugins that are necessary for your website’s functionality. Evaluate whether a plugin serves a vital purpose before adding it.
Reviewing Plugin Performance
Regularly check your website’s performance to identify plugins that may slow it down. You can use various online tools to conduct performance tests.
Conclusion
Website downtime can be frustrating, but with a thorough understanding of plugin-related issues, you can effectively troubleshoot and prevent such incidents. By managing your plugins wisely, keeping them up to date, and regularly reviewing their performance, you’ll ensure a smoother and more reliable website experience for your visitors.
FAQ
What causes website downtime?
Website downtime can result from various factors, including server issues, hosting problems, and conflicts with plugins.
How do I troubleshoot plugin conflicts?
To troubleshoot plugin conflicts, deactivate all plugins and then reactivate them one by one until you find the conflicting one.
Why are outdated plugins problematic?
Outdated plugins may not be compatible with the latest WordPress version, leading to performance issues and security vulnerabilities.
Can I deactivate all plugins at once?
Yes, you can deactivate all plugins simultaneously by renaming the “plugins” folder via FTP or file manager.
Is there a limit to the number of plugins I should use?
It’s best to use only essential plugins to avoid overloading your website and affecting its performance.