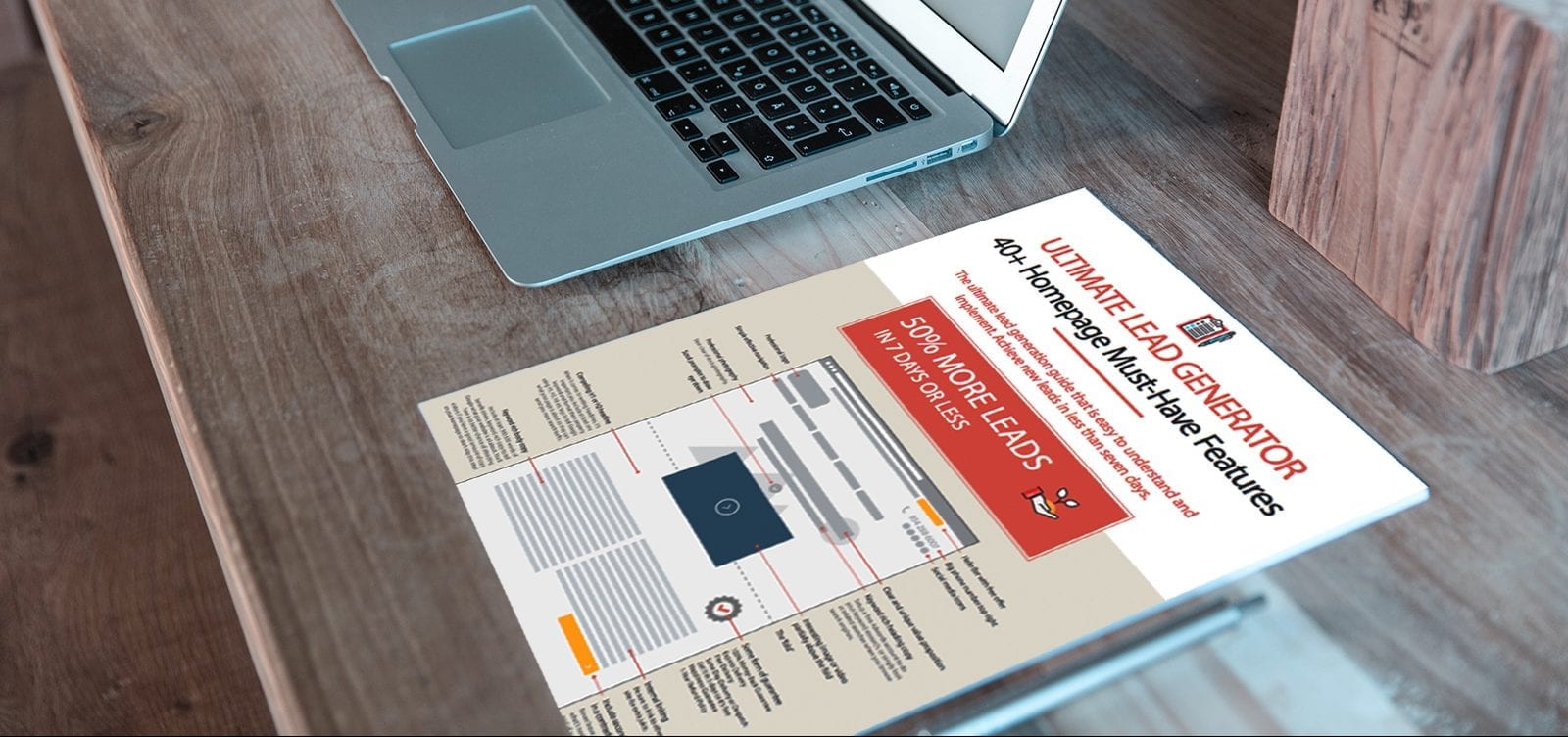When building your online presence and running a local business, setting up a Google business profile to build your local SEO is the first place to start.
For more info on why you need a Google Business Profile.
We will talk about claiming and verifying a Google Business profile listing. We’ll walk through the steps of claiming and verifying a listing or getting access to a listing.
The first thing to do is to go to Google and type in the name of the business is the business on Google.
Scenarios that may come up when researching a Google Business Profile
- If your company is not on Google, Create a New Listing.
- If the listing is unclaimed, you will need to claim the listing.
- If the listing is on Google, but you don’t own it, request ownership.
You must create a new listing if the company is not on Google. If the listing is on Google, but you don’t have ownership of it, you must request ownership. If the listing is there and it’s unclaimed, you’ll need to claim the listing.
How to find “Google Business Profile.”
***Note: You will need a Google Account set up and logged in, to add a Google Business Profile.
1. Go to Google and Search for Google Business Profile
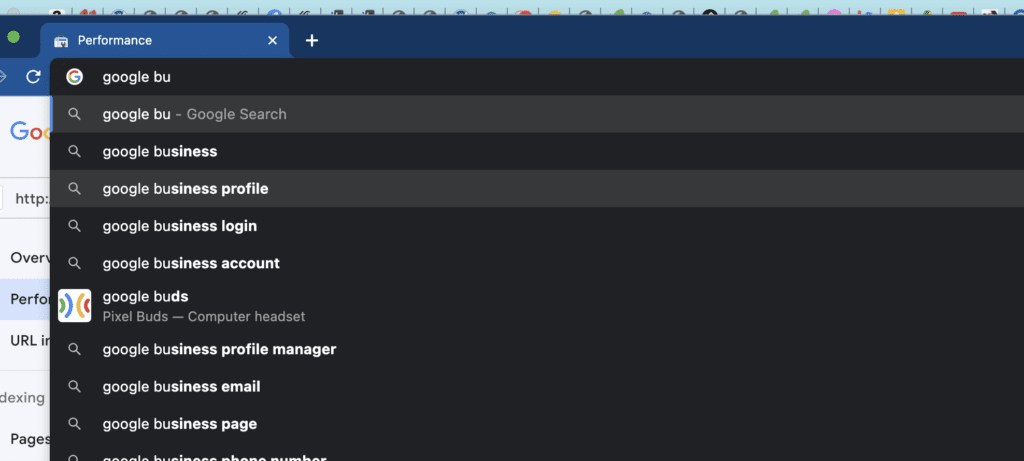
2. Click n Google-Business Profile- Link
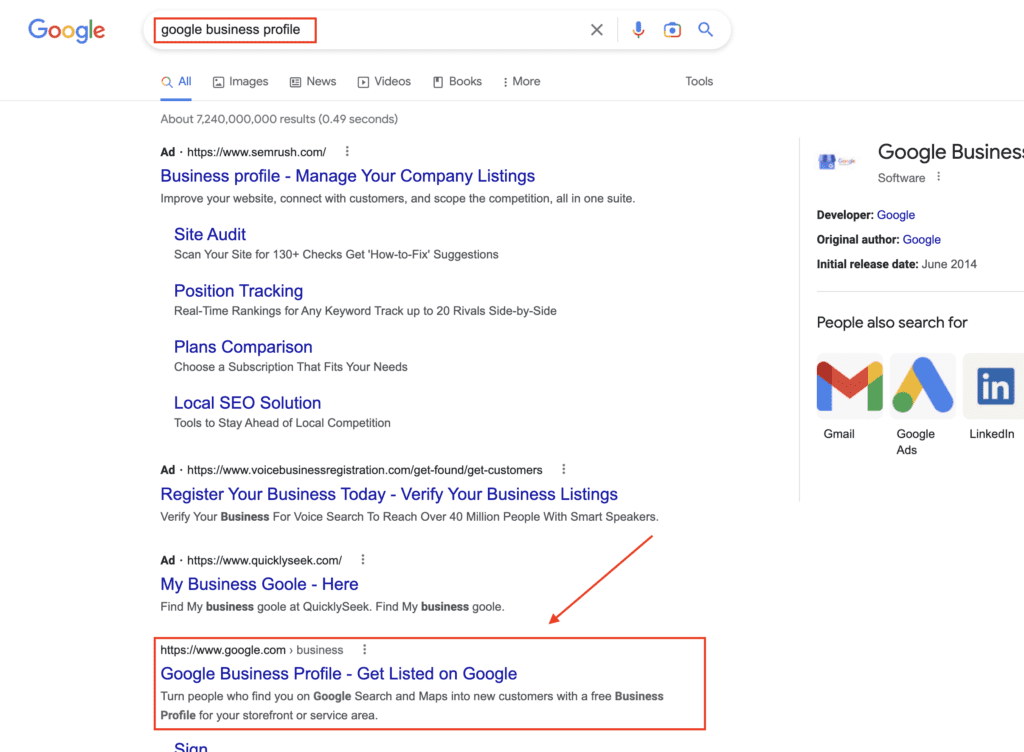
3. Once on the GBP website, click on “Manage Now.”
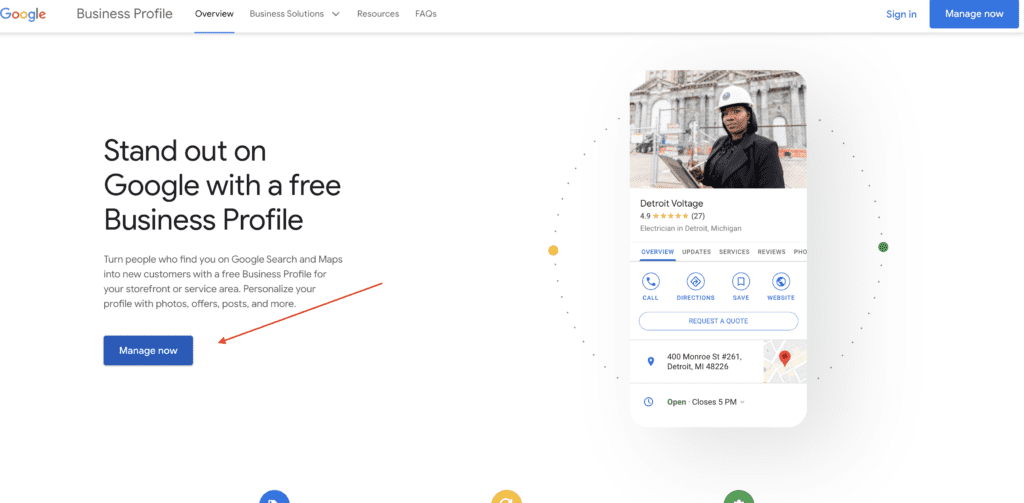
Consider these scenarios someone might encounter when claiming a Google Business Profile Listing.
For the first scenario, let’s say that John is opening his bike shop and wants to get his Googe listing claimed; the bike shop is in a brand-new building. So there has been no other business previously at that location. John’s first step will be to go to business.google.com and sign in with the Google email that she wants to manage that account with.
His next step will be to type in the business information.
The name of the shop name “John’s Bike Shop” (website name johnsbikeshop.com)
He needs to make sure to use the exact business name. Adding keywords like “John’s Best Affordable Bike Shop” to the business name can be tempting, but that can be seen as spammy by Google. So it’s essential to stick to the business name listed on the website.
How to add information to GBP when it is already listed
1. Once You hit the Manage Button, enter the name of your business. If your Business pops up, click on it.
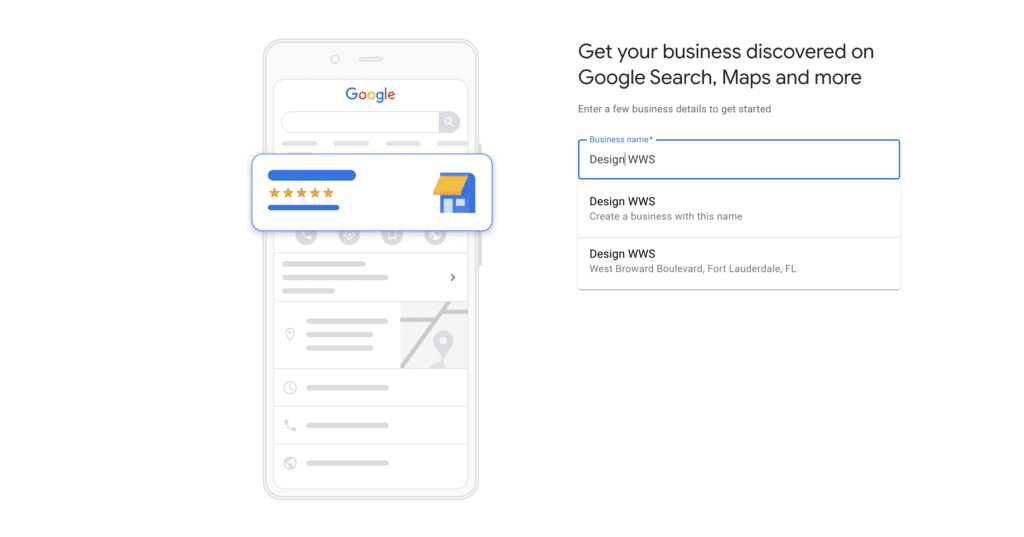
2. Request Access and tell who you are on your GBP
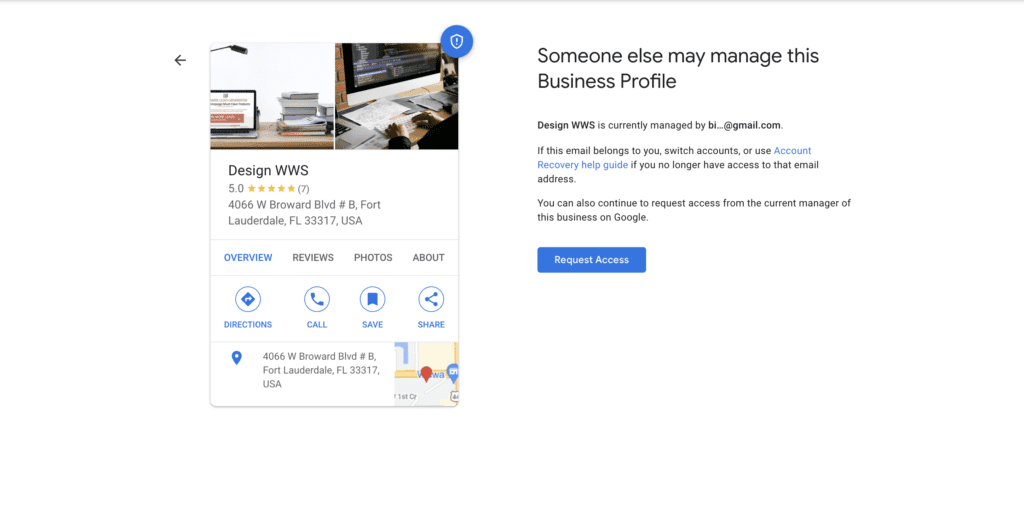
3. Enter Your Information and Your Relationship to the Business.
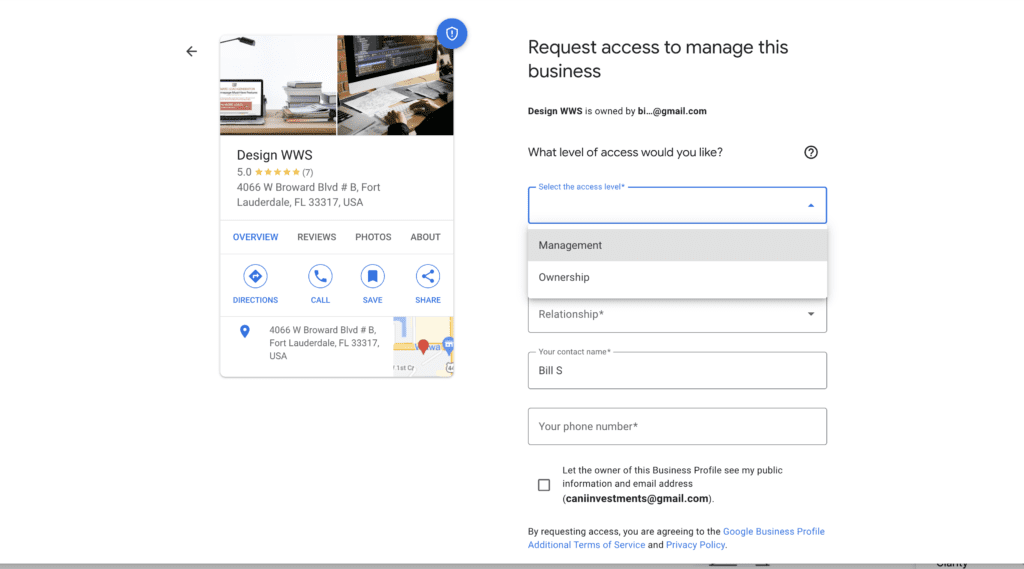
How to Enter a New business that is not listed on GBP.
- Enter your business name
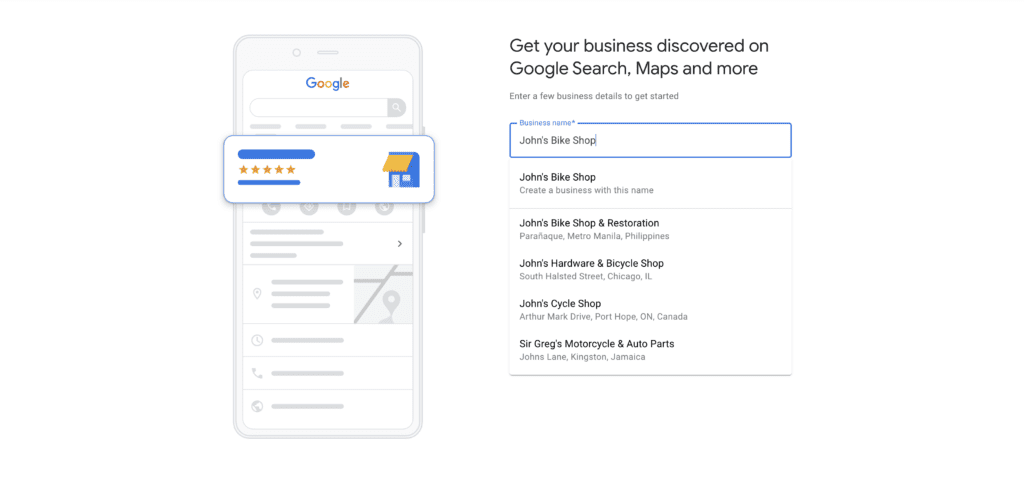
2. Choose what can of business you are, select all that apply.
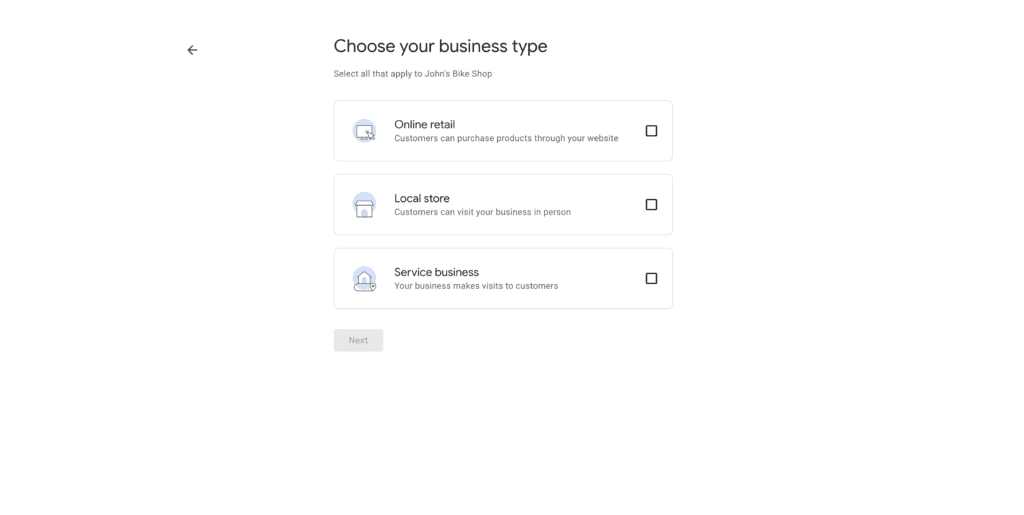
3. Next your address the business phone(Your want to add a number that you want visible to the public)
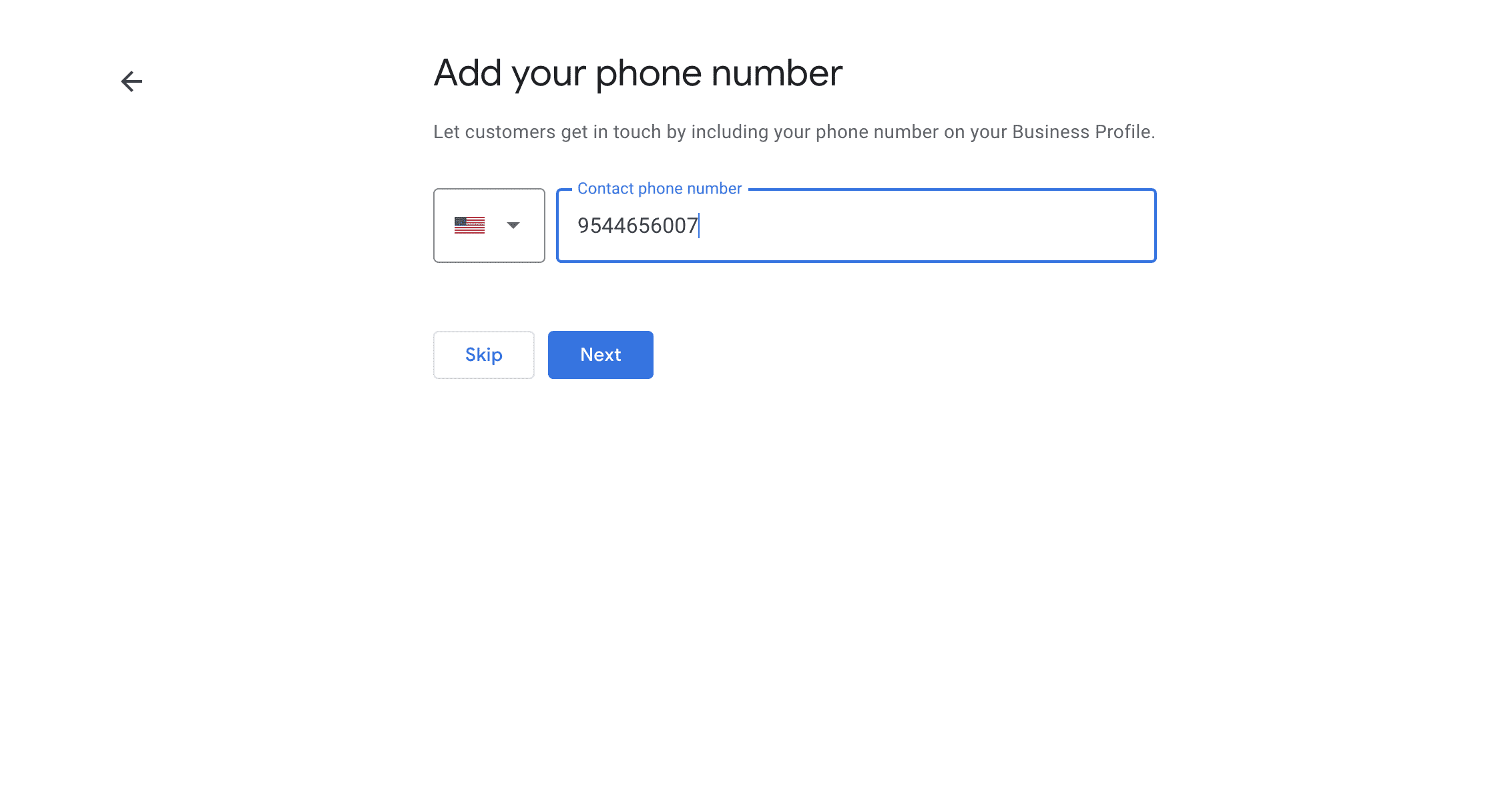
4. After add your business phone number, the website of the business is requested.

5. The next step is to choose a category.
This is an essential step with a business like a Bicycle Shop; choosing a Bicycle Shop as the primary category is pretty straightforward. But for other business types where the company could fall under multiple categories, it’s a good idea to see what primary and secondary categories competitors use.
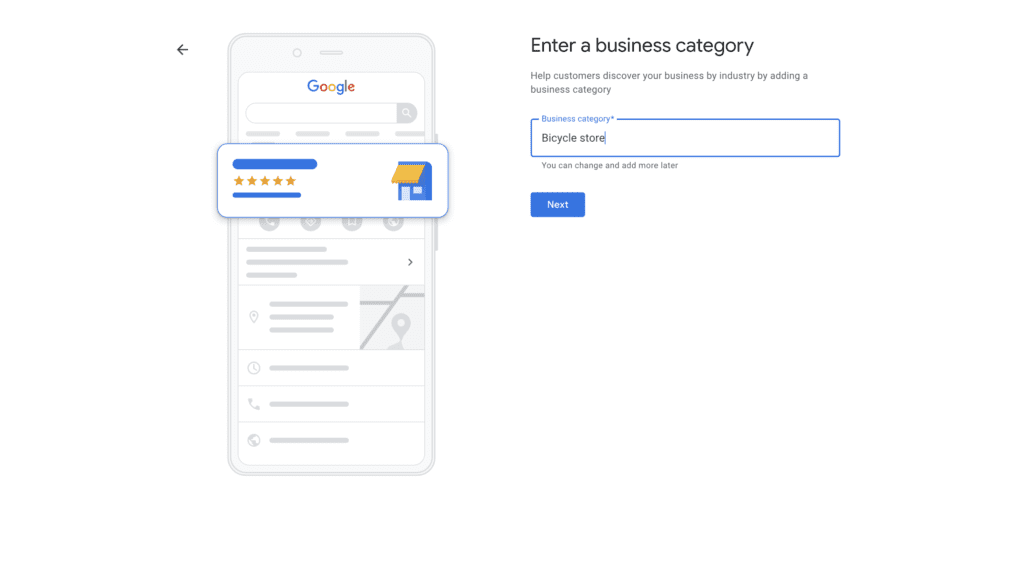
You can use the Chrome extension GMB crush to see what competitors use for their secondary categories. GMB crush also keeps a running list of all of the GMB category changes.
6. The next step is to tell Google if customers can come into a physical location or if the business is service based.
If John was going to have a Bike delivery service instead of a physical bike shop, he could select No at this stage and set up a service area. But he would also have to choose delivery service as his primary category, not a bike shop. However, if John had a physical bike shop, a rental shop, and a delivery service, he could tell Google in this step that she also serves customers outside his location.
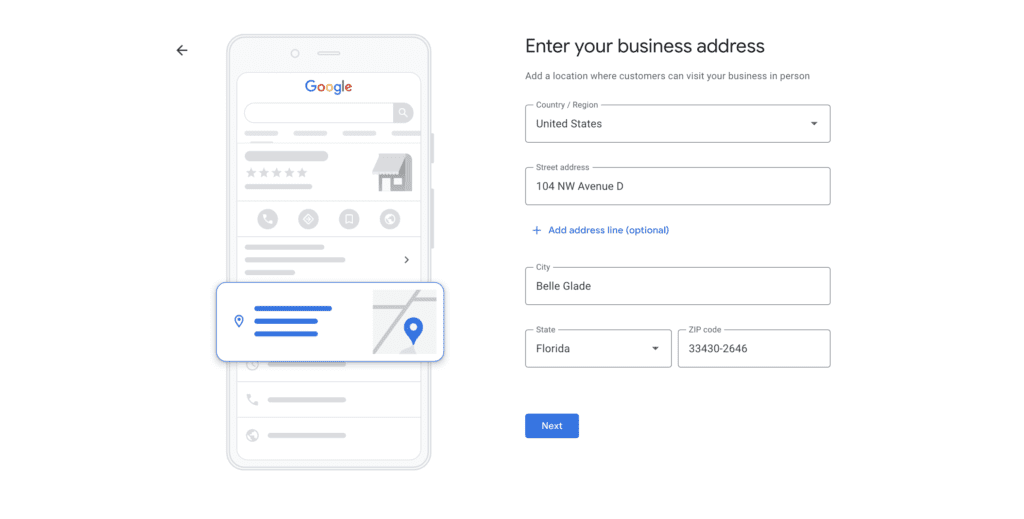
A plumber is another example of someone who could set a service area by zip code.
The final step in claiming and verifying
The final step in claiming and verifying a listing is verifying the GMB listing.
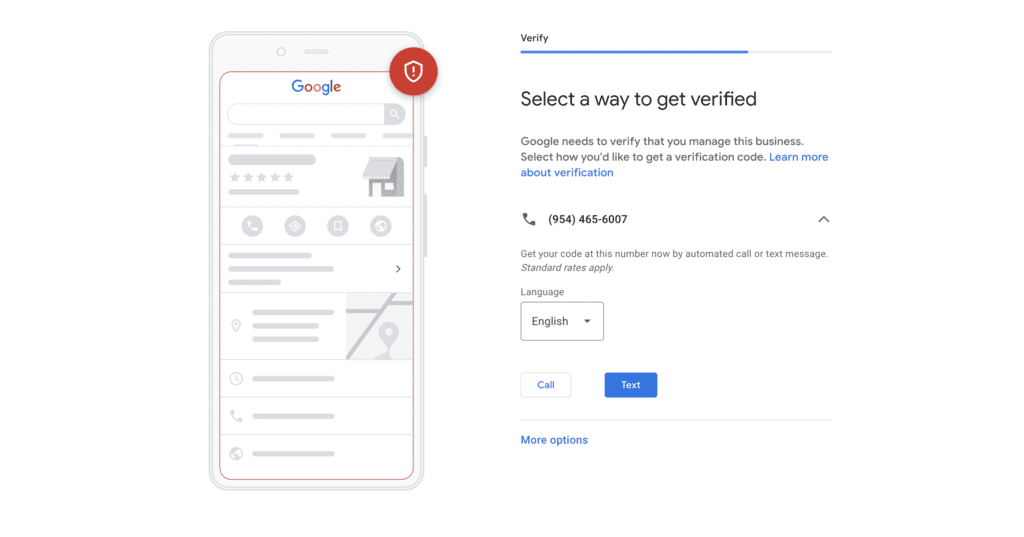
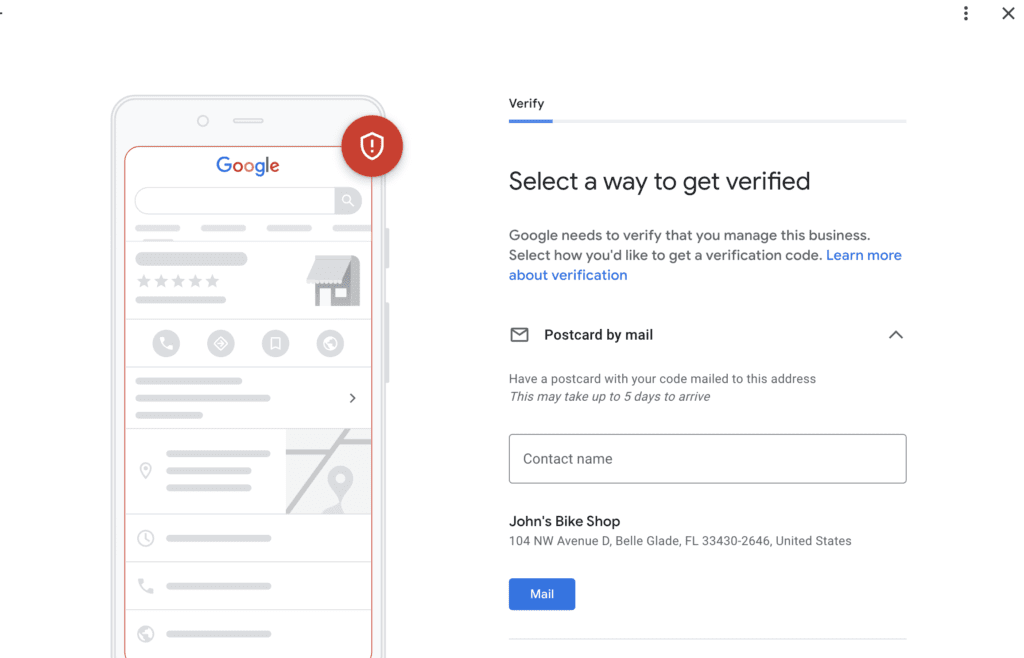
There are a couple of different things that can happen during the verification process.
Your listing can..
- Be put in pending review status for a short period.
- Request a postcard with a code on it.
- You may have the option to verify with a code sent via email or text.
- If a listing exists, you can click on this business or claim this business from the listing in the search results or Google Maps.
Google may put the listing in pending review status for a short period, sometimes as quickly as a day. This may occur if you’re claiming a listing at an address where a business previously existed. To verify the listing, Google will allow you to request a postcard, the most common choice. However, if you’re signed into a domain account like johnsbikeshop.com, Google may give you the option to verify with a code sent via email or text message. The listing will be live on Google Maps once the listing is verified. If you need to manage a Google Business Profile listing that already exists, you can click on this business or claim this business from the listing in the search results or Google Maps.
Clicking that link will send you a form allowing you to request management of that listing. If you request management access, it will kick off a seven-day period where the current listing owner has seven days to approve or deny the request. If, after that period, they don’t respond, you will be given access to the listing.
Hopefully, the claiming and verification process will go smoothly for you.
If you need help with your listing in any way, please contact us!